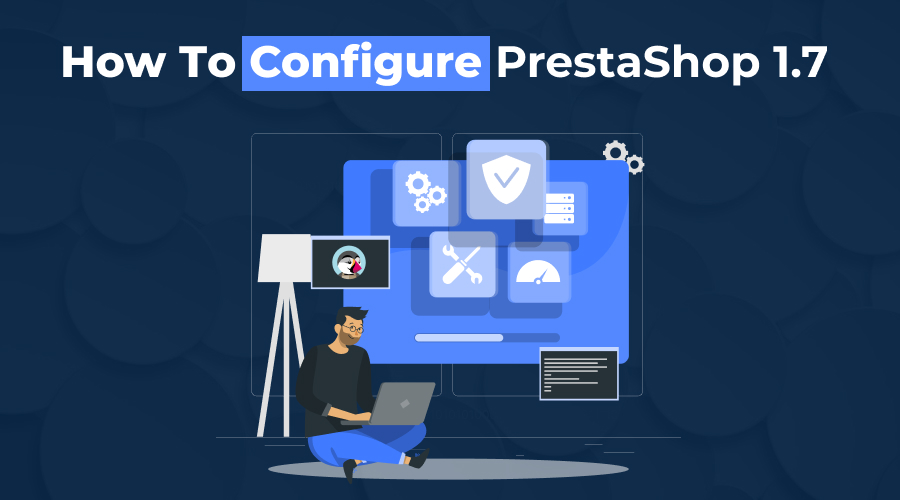The administrator of the shop and the customers both benefit from PrestaShop’s default configuration, which makes the environment safe and stable. It is possible and recommended for a developer to make several modifications to the default installation in order to make coding easier, fix bugs more quickly, and make a great PrestaShop product. Configuration files are located in four folders, three in “/config”:
- config.inc.php
- defines.inc.php
- smarty.config.inc.php
There is also one in the folder /app/config that has:
- parameters.php
What are these config files?
Config.inc.php
There are many configuration files in PrestaShop, but this one is the most important. This is a place where nothing needs to be touched.
Defines.inc.php
Constant values for PrestaShop can be found in this file. All folders and files are also listed in this file. If you need to revert to the original path later, keep it close in a PHP comment and change it back. All error messages should be displayed when you are in test or development mode:
Set the following setting to ‘True’: define(‘_PS_MODE_DEV_’, false);
On the other hand, when you are in production mode, you should hide error messages as much as possible! If this setting is set to “False,” make certain that it is:
define(‘_PS_MODE_DEV_’, false);
Header Logo
Preparing the logo file is the first step, and the logo file must meet the following requirements:
- The following formats are allowed: .gif, .jpg, .png;
- 370 x 99 pixels is a suggested size for the default theme logo.
Since you have an admin panel, it is easy to add your logo to your website through it. Visit the following page after logging in:
- Design
- Theme
The following sections are included here as well:
- All your shop pages will be branded with this logo.
- There are two types of logos: invoice and email, which will appear on your shop’s emails and invoices (Read also: How to Edit Email Templates in Prestashop 1.7).
- The favicon for your shop. You will see this image in the address bar and tabs of a web browser.
As a result, you can simply upload your logo file to the first tab. Additionally, the same procedure can add favicons and logos to emails and invoices. Once you have made your changes, click Save and check the front end to see how they look.
Slider
Many users are interested in PrestaShop slider configuration and have many questions about it. In terms of development, this task is pretty easy and doesn’t require any special skills or knowledge. Nonetheless, let’s explain how you can do it by yourself. Your images should meet the following criteria:
- Image is in either the gif, jpg, or png formats
- < 370 x 99 pixels preferred picture size
To begin, select the tab “Module Manager” under the “Modules” section. Your installed modules will be displayed here. Click on the following tabs:
- Design Navigation
- Image Slider module
- Click on ‘Configure’,
- Access Slider settings
A myriad of settings can be adjusted in the slider settings, including:
- Speed:
Setting the transition duration between slides is possible with this function.
- Hover Pauses:
You can turn the stopping slide transition off or on by using a mouse.
- Infinity loop:
You can choose whether the slides loop forever or stop after a certain number of rounds.
Also, there’s a ‘Slide List’ module where you can configure individual sliders. By clicking on the EDit button, you’ll be taken to the following page where you can specify the following:
- Title
- Target URL
- Caption
- Description
- Enabled / disabled status
Social Networks
To connect your visitors to your social media pages, log in to the Admin area of Prestashop and look for the “Modules” option on the left vertical navigation menu. It is located at the bottom of the page. Click on it when you find it. A drop-down menu will appear with the following options:
- Module Manager or
- Module Catalog
If you click the “Module Manager” button, you can go to the next page, where you’ll find the “Facebook & Social Networks” section. There are three modules in that section. Below, you’ll find detailed information about both “Social Media follow links” and “Social Media share buttons”. By clicking the “Configure” button, you can modify the way these links and buttons work.
“Configure Social Media follow links” will redirect you to a page called “Configure Social Media follow links” when you click the “Configure” button. There will only be one section on that page named “Settings”. There are eight fields in the “Settings” section where you can add links to your social profiles.
Copyright Message
In PrestaShop 1.7, you need to change the template files that are in charge of copyrighting the footer. The following steps will guide you through editing it.
- For the Home Page:
themes/classic/templates/_partials/footer.tpl
- For Checkout Page:
themes/classic/templates/checkout/_partials/footer.tpl
Go to the International-> Translations section of your PrestaShop admin panel. The type of translation should be “theme translations” in the Modify Translations section. Choose the theme for which you want to translate and the language in which you want to translate it.
You can modify your page by clicking the “Modify” button at the bottom right corner. You can find the notification by typing “copyright” into the search field. Copyrights can be changed as needed. Check the footer right after saving the changes and refreshing the website.
- In the Improve section (you will get it in the admin menu), click International -> Translations.
- In the section “Modify Translations”, select the following positions.
- Pick Theme Translations from the list of translation types.
Once the new field named Select your theme appears, select the theme in which you wish to implement all modifications from the drop-down menu: a Classic theme. Last but not least, you have to choose a language. For instance, English. Click the “Modify” section next.
It’s necessary to look for “e-commerce software by” among all the translations. Alternatively, you can search for it by going to Shop-> Theme (and finding it on the second page). All you need to do now is replace all the text there with what you need.